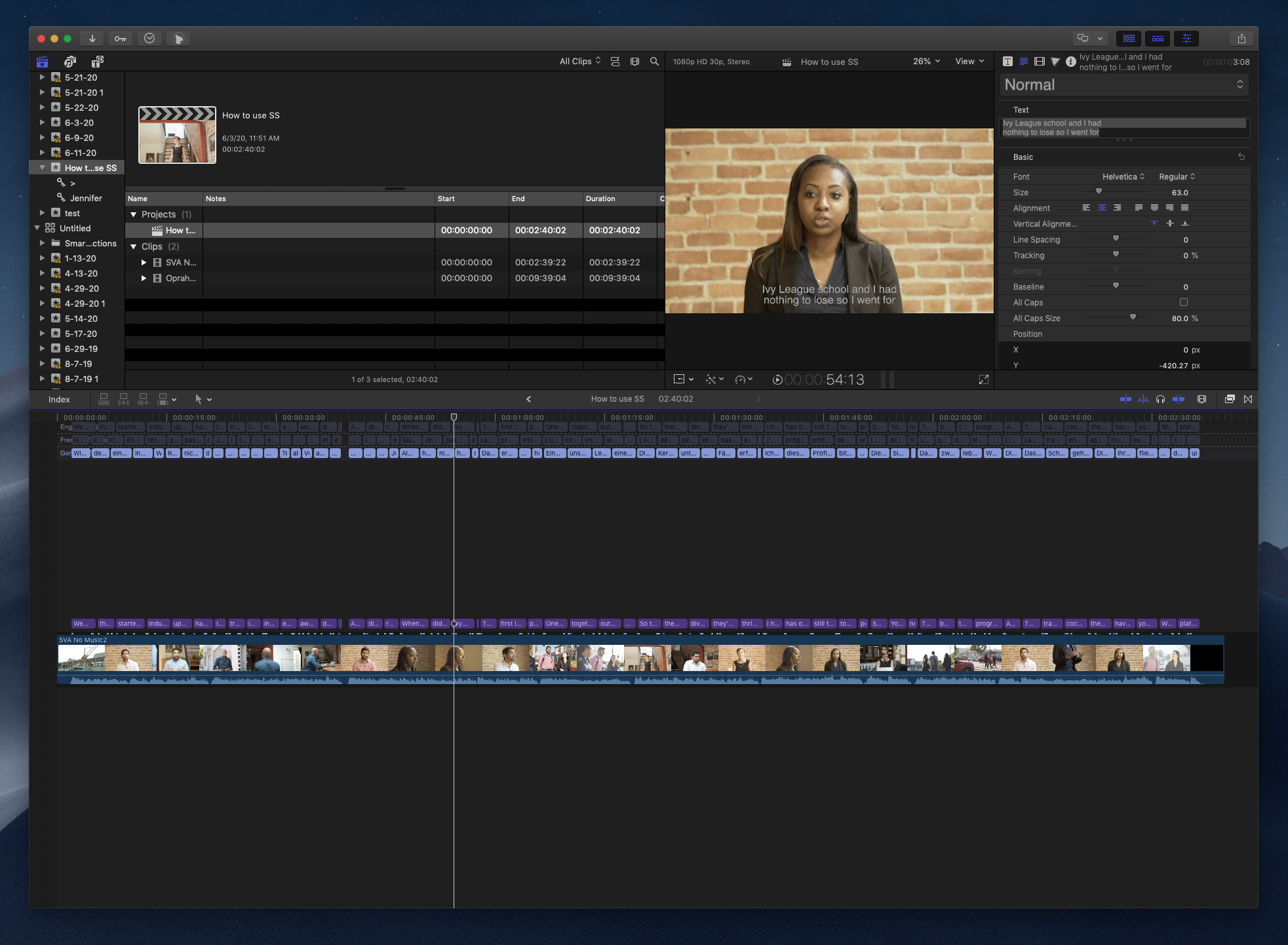Share Destination to get ranges for FCPX clips
Learn how to use Simon Says share destination for FCP to get AI-generated transcript ranges for clips (in up to 100 languages!).
Use FCPX Share Destination to get ranges for compound and sync clips in FCPX.
First: install Simon Says share destination for FCPX.
Next: This article works for all clips that are NOT multicam. If you want ranges for multicam clips, Share Destination does not work. Instead: drag the multicam clips onto the SS extension or SS Mac app. See here. PS: the SS FCP Extension and the SS Mac App work exactly the same.
1. Once you've successfully installed Simon Says share destination: Open the Simon Says application from the "Applications" folder. Open Final Cut Pro X and select your FCPX clip in the browser that you want to get ranges. Note: don't use FCP proxies; use the source media.
2. Select only the relevant audio channels that contain dialogue and disable all others. This will improve the AI accuracy.
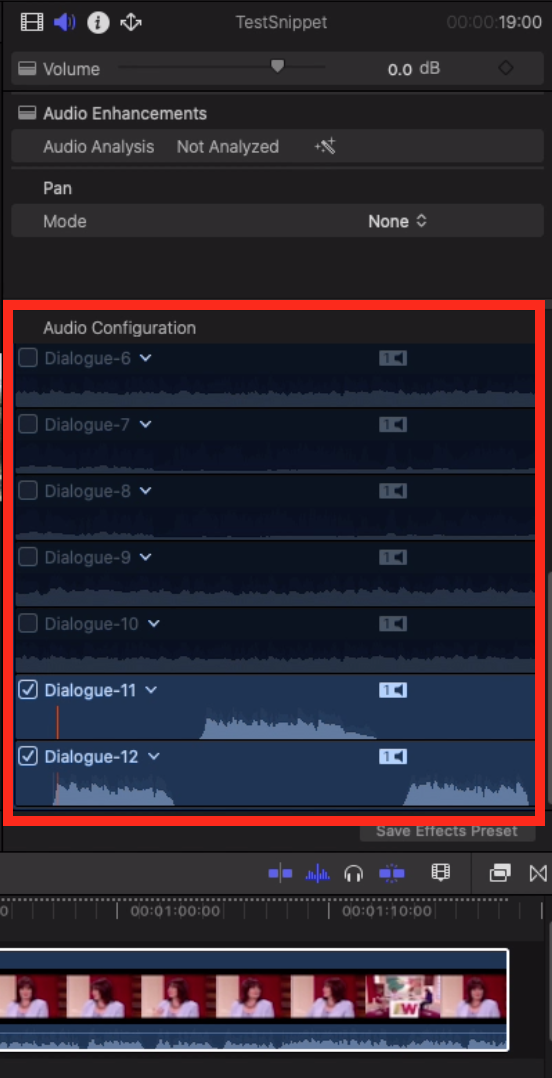
5. Click the share destination icon in FCPX. This icon looks like an export icon and is in the upper right of FCPX. Click it and then choose "Simon Says Transcription".
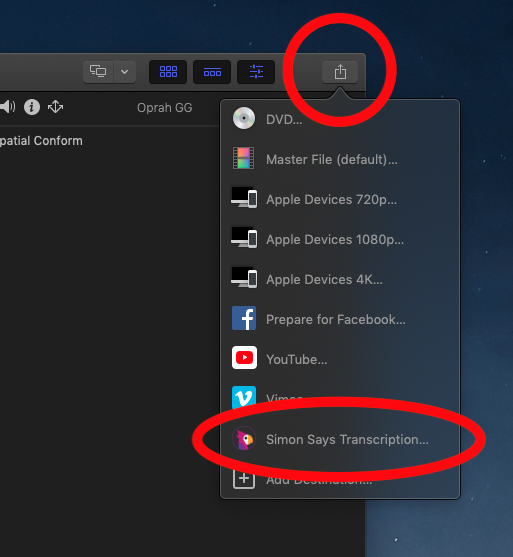
5. Click Next.
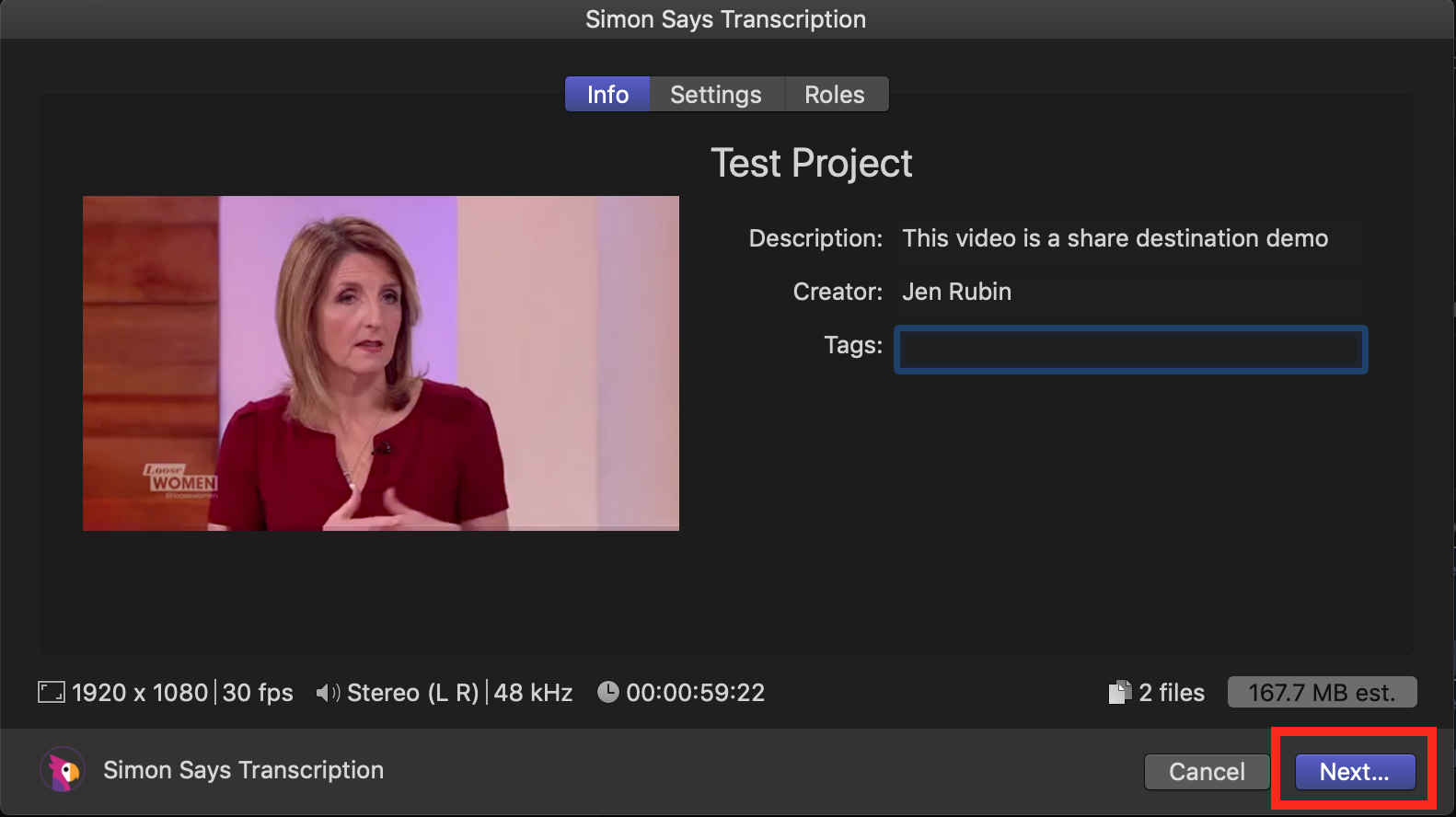
FCPX will render the export and you can see the progress in the background tasks window. Once complete, FCPX will send this file to the Simon Says application (not the Simon Says FCPX extension) which should be open.
8. Click Transcribe when ready. Pay or use credit. Cost is based on the duration of your project.
9. Once Simon Says has transcribed the file, click export in Simon Says. Choose the FCPX icon and ranges.
Drag the purple circle icon back to your FCPX event which contains the relevant clip. The metadata and media will reattach.
TaDa!! Your FCPX project now has ranges!!